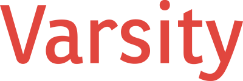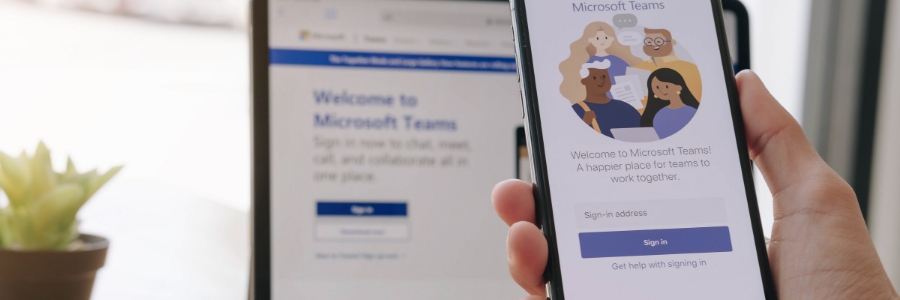What Is Microsoft Teams?
Microsoft Teams is a collaborative workspace within Microsoft 365 that serves as a central hub for communication, collaboration, and productivity. Beyond being just a chat application, Teams integrates tools like video conferencing, document sharing, and task management, making it a versatile solution for both in-office and remote teams. Microsoft positions Teams as a business hub—a single platform where organizations can bring together communication, collaboration, and work management to streamline workflows and improve productivity.
Key Components of Microsoft Teams
- Chat
The chat feature allows for instant messaging with individuals or groups. Chats can be informal conversations, quick updates, or ongoing discussions that don’t require an entire team’s attention.
- Teams
A “team” in Microsoft Teams is a group of people brought together for work, projects, or shared goals. Each team can contain different sub-areas called “channels” for organizing discussions and resources.
- Channels
Channels are sub-sections within a team, dedicated to specific topics, projects, or workstreams. For example, a marketing team might have separate channels for “Social Media,” “Campaigns,” and “Analytics.”
- Channel Tabs
Each channel has customizable tabs at the top where users can add apps, files, or links to streamline access to resources and tools relevant to that channel.
- Activity
The Activity feed is a central space for tracking notifications, mentions, and other updates. It keeps you informed about important changes across your Teams environment.
How to Create a Team in Microsoft Teams
- Open Microsoft Teams and click on the Teams icon in the left navigation bar.
- Select Join or create a team at the bottom of the Teams list.
- Click Create a team.
- Choose a template or select From scratch.
- Select whether the team will be Private (invitation-only) or Public (available to anyone in your organization).
- Enter a name and description for your team.
- Add members to the team and assign roles as either Owners or Members.
- Click Create to finish.
How to Create a Channel
- Open the team where you want to create a channel.
- Click on the three dots (…) next to the team name and select Add channel.
- Enter a channel name and an optional description.
- Choose the channel type:
- Standard: Visible to everyone in the team.
- Private: Restricted to selected members.
- Set the channel’s privacy and click Add.
Why Use Multiple Channels?
Multiple channels help organize discussions and resources. For example:
- A project team might create separate channels for “Planning,” “Execution,” and “Review.”
- An HR team might create channels for “Recruitment,” “Employee Benefits,” and “Training.”
This structure keeps conversations focused and resources easy to locate.
How to Post Messages in a Channel
- Navigate to the appropriate channel in your team.
- Click the New conversation button at the bottom.
- Type your message and click Send.
When to Use Posts in a Channel vs. Group Chats:
- Use channel posts for messages relevant to an entire team or project.
- Use group chats for informal or private discussions involving a smaller group.
How to Use Files in a Channel
- Navigate to the channel and click on the Files tab.
- Upload files directly by dragging and dropping them or clicking Upload.
- Open and edit documents collaboratively in real-time using Microsoft Office apps like Word, Excel, or PowerPoint.
Teams vs. SharePoint for Document Access:
While Teams provides a convenient interface for managing channel files, these files are stored in a SharePoint document library. Accessing files in Teams is great for quick collaboration, whereas SharePoint offers more advanced features for document management and governance.
Setting Member Access and Permissions
- Go to the team and click on the three dots (…) next to the team name.
- Select Manage team and navigate to the Members tab.
- Assign roles as either Owners or Members:
- Owners can manage settings, permissions, and membership.
- Members have standard access to team resources.
- For channels, adjust permissions by clicking the three dots (…) next to the channel name, then selecting Manage channel.
Conclusion
Microsoft Teams is much more than a chat tool—it’s a business hub that centralizes collaboration, communication, and resource management. Here’s a recap of what we covered:
- Microsoft Teams Overview: Teams is a powerful, versatile platform for organizations of all sizes.
- Key Components: Understand how chat, teams, channels, and tabs work together.
- Creating Teams and Channels: Learn to set up and organize workspaces effectively.
- Posting Messages: Use channels for broad communication and group chats for targeted discussions.
- Managing Files: Access and collaborate on documents in Teams or SharePoint.
- Setting Permissions: Control access to ensure secure and efficient teamwork.
By following this guide, you’ll be equipped to maximize Microsoft Teams’ potential and foster a collaborative, productive environment for your organization.