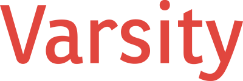If you’ve ever collaborated on a document with a team, you’ve likely experienced the dread of overwriting someone’s work—or worse, losing a crucial update after someone mistakenly saves over the file. It’s a familiar scene: several versions of the same document floating around email threads or shared drives with cryptic names like Final_Board_Report_v3_EDITED_REALFINAL.docx.
SharePoint Online eliminates that chaos through a powerful and often underutilized feature: document versioning. Much more than a simple backup mechanism, versioning in SharePoint Online offers a window into your document’s history, empowering your team to collaborate confidently and recover from mistakes quickly.
In this blog, I’ll walk you through what document versioning in SharePoint Online is, why it matters for organizations of any size (but especially nonprofits and distributed teams), where to find it, how to use it, and some tips to make it work for your organization—not against you.
What Is Document Versioning in SharePoint Online?
Imagine your document as a time traveler. Every time you save or update it, SharePoint creates a snapshot—like taking a photo of that moment in the document’s evolution. Each snapshot is a version.
In SharePoint Online, document versioning refers to the automatic creation and storage of these snapshots, which record changes over time. These versions are stored directly within the document library, not as separate files, which helps maintain organization and reduces confusion.
Versioning can be:
- Major versions (e.g., 1.0, 2.0): Typically used to denote milestones or published versions.
- Minor versions (e.g., 1.1, 1.2): Used in draft mode, where documents undergo iterative changes before being finalized.
This layered versioning lets teams safely collaborate without the fear of losing previous work—or having to manually track every change.
Why Versioning Is Invaluable for Organizations
Whether you’re running a nonprofit program proposal, updating HR policies, or revising grant applications, document versioning adds layers of security, transparency, and accountability.
Here’s why it’s a game-changer:
1. Mistake Recovery
Let’s say someone accidentally deletes critical content or uploads the wrong file altogether. With versioning, you can simply roll back to the last clean version in seconds—no need to panic or restore from a backup.
2. Accountability
Each version is tagged with a timestamp and the author’s name. This means you always know who made which change and when—a feature that’s critical in compliance-driven environments.
3. Change History for Collaboration
For teams working asynchronously, versioning acts like a breadcrumb trail of your document’s journey. Instead of asking “Who changed this?” or “Why was this paragraph removed?”, you can review past versions and understand the evolution of the content.
4. Efficiency in Review Cycles
If a board or leadership team wants to compare drafts or see the changes since the last review, version history provides a precise view. You can even restore a previous version if your current one veered off course.
Where to Find Versioning in SharePoint Online
One of SharePoint’s strengths—and weaknesses—is that its features are abundant but often hidden in plain sight. To find version history, follow these steps:
- Navigate to your SharePoint Document Library.
- Find the document you’re interested in.
- Click the ellipsis (…) next to the file name or right-click the file.
- Select Version History.
This opens a panel or dialog box showing a chronological list of versions, complete with dates, authors, and optional comments if versioning settings were configured to require check-ins or descriptions.
How to View and Compare Versions
Once you’re in the Version History panel, SharePoint presents a list like this:
- Version: 3.0
- Modified: April 26, 2025
- Modified By: Alicia R.
- Size: 137 KB
- Comments: “Added Q2 financial data”
You can click any version to open it in read-only mode. From here, you can view the file as it existed at that time. While SharePoint doesn’t offer side-by-side comparisons out of the box, if you’re working with Word documents stored in SharePoint, you can use Microsoft Word’s “Compare” feature to view differences between versions.
How to Revert to a Previous Version
Restoring an old version is straightforward:
- From the Version History panel, find the version you want.
- Click the dropdown arrow next to the version.
- Choose Restore.
This does not delete newer versions—it simply copies the older version and sets it as the new current version. Think of it as rewinding a movie to a specific scene and continuing the plot from there.
You can also choose Delete if you want to clean up the version history (more on that later).
Managing Versioning Settings for Your Site
By default, SharePoint enables versioning for most document libraries in Microsoft 365. However, you may want to adjust how many versions are saved or whether minor versions are tracked.
To manage versioning settings:
- Navigate to the Document Library.
- Click Settings (gear icon) > Library settings.
- Under Library Settings, find Versioning settings.
Here, you can:
- Enable or disable versioning.
- Choose to keep only major versions or both major and minor.
- Set a limit on the number of versions stored (e.g., keep the last 50 versions).
- Require content approval for submitted documents.
These settings allow administrators to balance transparency and storage. For example, retaining only the last 25 versions might suffice for everyday use, while regulatory documents may require longer version retention.
Tips for Using Versioning Effectively
While versioning is powerful, using it strategically ensures you get the most value. Here are some best practices I’ve learned from working with dozens of nonprofits and small businesses:
Use Check-In/Check-Out for Sensitive Docs
When multiple people are editing a document with high stakes—like a grant application—enable check-in/check-out. This locks the document for editing until a user checks it back in, preventing version clutter and miscommunication.
Add Descriptions During Check-In
Encourage your team to add comments when checking in documents. A comment like “Updated staff bios” is far more helpful than nothing at all when sifting through 20 versions.
Avoid Version Sprawl
Too many versions can be overwhelming. Consider setting a version limit in library settings to keep only the most recent ones. For example, keeping 50 versions is usually more than enough for operational documents.
Combine with Alerts
Set up SharePoint alerts to notify you when a document is modified. This complements versioning by making you aware of changes in real-time.
Use Microsoft Word’s Built-In Comparison
For Word docs, you can download two versions and use Word > Review > Compare to highlight changes side-by-side. This adds a layer of editorial review that SharePoint alone doesn’t provide.
Periodically Review Version Histories
Make it part of your document governance to review version histories on high-impact documents, especially those that undergo frequent updates. This can reveal patterns, redundancies, or unauthorized edits.
Advanced Use Case: Versioning in Approval Workflows
Let’s say you have a policy document that needs board approval before publishing. You can set up a content approval workflow in SharePoint, and pair it with versioning. Drafts become minor versions (e.g., 1.1, 1.2), and upon approval, the document is published as a major version (e.g., 2.0). This maintains a record of the editing phase without cluttering the public view.
Additionally, tools like Power Automate can be integrated to notify reviewers, trigger tasks, or archive older versions—all based on versioning events.
What About Storage Limits?
Every version of a document takes up storage, though SharePoint does employ deduplication to reduce the impact. Still, if you’re editing large files frequently, it adds up. That’s why pruning unnecessary versions and setting retention policies is not just a nice-to-have—it’s essential.
Microsoft recommends enabling automatic version cleanup policies where appropriate, especially for libraries that host large files like images, videos, or Excel workbooks.
Wrapping Up
SharePoint Online’s versioning isn’t just a safety net—it’s a collaboration strategy. It gives your team the confidence to innovate and revise without fear. Think of it like a GPS for your document’s journey: always guiding, always recording, and always ready to reroute when needed.
And if you’re a nonprofit or small business, these features level the playing field, offering enterprise-grade collaboration tools without the enterprise cost.
So go ahead—ditch the file names like Policy_FINAL_REALv9. With SharePoint versioning, there’s a smarter, more elegant way to manage your work.
About the Author
Patrick Ciccarelli is the founder of Varsity Technologies and a longtime advocate for nonprofit technology solutions. He helps mission-driven organizations harness the power of tools like Microsoft 365 to work smarter, more securely, and with greater impact.