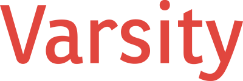Introduction
In the ever-evolving landscape of technology, seamless integration between devices is becoming a necessity rather than a luxury. Apple’s ecosystem has long boasted the ability to sync messages across devices, particularly through the Messages app on macOS. However, Microsoft has stepped up to bridge the gap for Windows users with the latest version of Microsoft PhoneLink, now extending its support to both Android and iPhone users. This article delves deep into the capabilities of using iPhone Messages on macOS, the features and benefits of Microsoft PhoneLink, the setup process, a comparison between the two, and troubleshooting tips for common issues.
iPhone Messages on macOS:
A Seamless Communication Hub
Features and Capabilities
The Messages app on macOS is a robust communication tool that allows iPhone users to send and receive text messages directly from their Mac. This integration provides several unique capabilities:
- Unified Messaging: Users can manage both SMS and iMessages in one place, ensuring they never miss a message regardless of the sender’s device.
- Continuity: Apple’s Continuity feature enables users to start a conversation on their iPhone and continue it on their Mac without interruption.
- Rich Media Support: The app supports sending and receiving images, videos, and other multimedia files seamlessly.
- Group Messaging: Users can engage in group chats, making it easier to communicate with multiple contacts simultaneously.
- Handoff: Allows users to switch between devices without losing context in their conversations.
Benefits and Ease of Use
The primary benefit of using the Messages app on macOS is the convenience of managing all messages from a larger screen with a full keyboard. This ease of use extends to:
- Notification Syncing: Notifications for messages are synced across devices, ensuring users are always aware of incoming messages.
- Quick Replies: The ability to quickly respond to messages using the Mac’s keyboard enhances productivity.
- Integration with Other macOS Features: Messages can be integrated with other macOS applications such as Calendar and Notes, streamlining the workflow.
Introducing Microsoft PhoneLink: Connecting Your Phone to Windows
Overview and Features
Microsoft PhoneLink (formerly Your Phone) is a versatile app that aims to bridge the gap between smartphones and Windows PCs. Its core features include:
- Message Syncing: Similar to macOS Messages, PhoneLink allows users to send and receive SMS and MMS messages directly from their Windows PC.
- Notification Mirroring: Users can view and manage phone notifications on their computer, reducing the need to switch between devices.
- Photo Access: PhoneLink provides easy access to recent photos on the user’s phone, enabling quick transfers and edits.
- Call Management: Users can make and receive calls from their PC, utilizing the computer’s microphone and speakers.
- App Mirroring: For Android users, PhoneLink offers app mirroring, allowing them to use their favorite apps on a larger screen.
Benefits of Microsoft PhoneLink
The benefits of using PhoneLink are manifold:
- Increased Productivity: By centralizing phone notifications and messages on a PC, users can stay focused on their tasks without constantly checking their phones.
- Ease of Access: The app provides quick access to essential phone features from the convenience of a larger screen and full keyboard.
- Enhanced Communication: Users can manage their communications more efficiently, making it ideal for both personal and professional use.
Setting Up Microsoft PhoneLink with iPhone and Windows
Step-by-Step Setup Guide
- Ensure Compatibility:
- Make sure your iPhone is running iOS 14 or later.
- Your Windows PC should have the latest version of Windows 10 or 11 installed.
- Download Microsoft PhoneLink:
- On your Windows PC, download the Microsoft PhoneLink app from the Microsoft Store.
- On your iPhone, download the Link to Windows app from the App Store.
- Connect via Bluetooth:
- On your iPhone, go to Settings > Bluetooth and ensure Bluetooth is turned on.
- On your Windows PC, open the PhoneLink app and follow the on-screen instructions to pair your devices via Bluetooth.
- When prompted, accept the pairing request on both devices.
- Complete the Setup:
- Follow the prompts in the PhoneLink app to grant necessary permissions on your iPhone.
- Ensure you allow access to notifications, messages, and other relevant features.
- Finalize Configuration:
- Once paired, you can start managing messages, notifications, and more from your Windows PC.
Comparing PhoneLink and macOS Messages
Similarities
- Message Management: Both PhoneLink and macOS Messages allow users to manage SMS and MMS messages from their computers.
- Notification Syncing: Both platforms sync notifications across devices, ensuring users are always in the loop.
- Ease of Use: Both apps provide a user-friendly interface that integrates seamlessly with their respective operating systems.
Differences
- Platform Integration: macOS Messages is deeply integrated into the Apple ecosystem, offering features like Handoff and Continuity that PhoneLink lacks.
- App Mirroring: PhoneLink provides app mirroring for Android users, a feature not available in macOS Messages.
- Call Management: While both allow call management, PhoneLink’s call handling capabilities extend to both Android and iPhone, whereas macOS Messages primarily integrates with iPhone calls.
Troubleshooting Common Issues with Microsoft PhoneLink
Connectivity Issues
- Ensure Bluetooth is Enabled: Verify that Bluetooth is enabled on both your iPhone and Windows PC.
- Re-pair Devices: If the connection is lost, try unpairing and re-pairing your devices.
- Update Software: Ensure both your iPhone and Windows PC are running the latest software updates.
Notification Sync Problems
- Check Permissions: Ensure that the Link to Windows app has the necessary permissions to access notifications on your iPhone.
- Restart Devices: Restart both your iPhone and Windows PC to refresh the connection.
Message Syncing Issues
- Verify Permissions: Confirm that the Link to Windows app has permission to access your messages.
- Re-sync Messages: In the PhoneLink app, go to Settings and select the option to resync messages.
Performing a Reset
- Reset PhoneLink: In the PhoneLink app, go to Settings > Reset app to clear data and start fresh.
- Reset Bluetooth Settings: On your iPhone, go to Settings > General > Reset > Reset Network Settings to reset Bluetooth configurations.
- Reconfigure PhoneLink: Follow the initial setup steps to reconfigure the app and re-establish the connection.
Conclusion
The latest version of Microsoft PhoneLink marks a significant step towards integrating iPhones with Windows PCs, offering features that enhance productivity and streamline communication. While it may not yet match the deep integration of the Messages app on macOS, it provides a valuable solution for Windows users seeking a cohesive experience across their devices. By understanding the setup process, comparing the capabilities, and knowing how to troubleshoot common issues, users can fully leverage the potential of Microsoft PhoneLink.