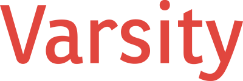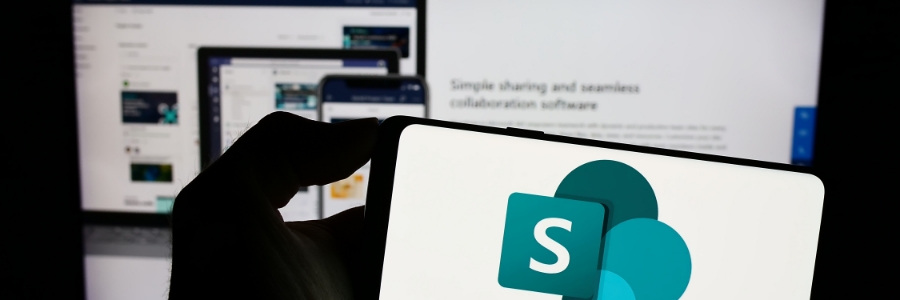This FAQ is designed for new users of SharePoint Online who want to become familiar with its interface and functionality. Whether you’re an employee navigating your organization’s shared resources for the first time or a nonprofit professional managing a library of documents, this FAQ will walk you through the essential tasks in SharePoint Online to help you work more efficiently. Screenshots are included to guide you visually, ensuring you have a clear understanding of where to go and what to look for when using SharePoint. By the end, you’ll feel more comfortable and confident in navigating SharePoint Online’s features.
- Is using the web interface the only way to use SharePoint Online?
No, you can also access SharePoint Online content through the SharePoint mobile app (available on iOS and Android) and sync libraries or folders directly to OneDrive on your desktop for offline access.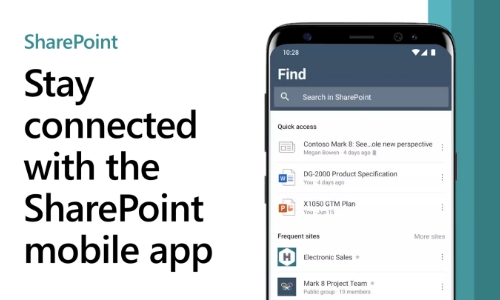
- What are the sections of the SharePoint Online homepage, and what are they used for?
The SharePoint homepage typically includes sections like News (for organization updates), Quick Links (for frequently accessed links), Recent Documents (for quick access to recently viewed files), and Sites (for the sites you frequently visit or follow). Each section is designed to streamline your navigation experience.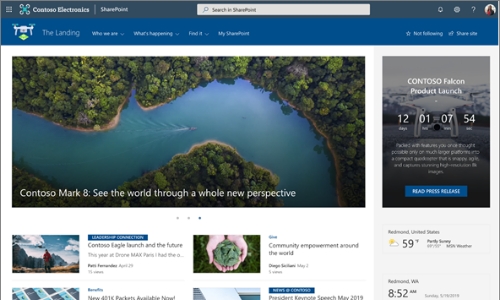
- How do I find and navigate to a specific document library?
To find a document library, open your SharePoint site and look for the “Documents” section or the “Site contents” on the left-hand menu. Clicking “Documents” will open your main document library where you can browse folders and files.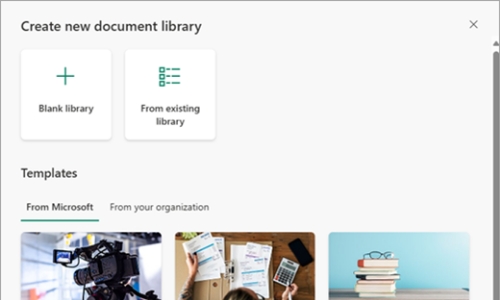
- How do I upload files and folders to SharePoint?
You can upload files and folders by opening the document library, selecting the Upload button in the menu, and choosing “Files” or “Folder” from the options. This will allow you to drag and drop files or browse to upload from your computer.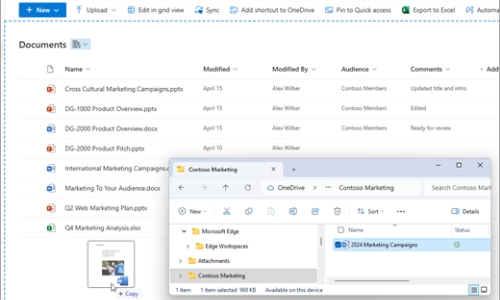
- How can I customize the look of the SharePoint site for myself as an individual user?
You can personalize your experience by adding frequently visited sites to your Favorites, setting custom alerts, and adding or hiding columns within document libraries. Changing the overall look of the SharePoint site is restricted to site owners.
- How do I change the text and icon size in SharePoint Online?
While SharePoint Online does not have built-in font or icon scaling options, you can use your browser’s zoom settings (usually found in browser settings or by pressing “Ctrl” or “Cmd” with “+” or “-” on your keyboard) to adjust the text and icon size on the screen.
- How can I use dark mode in SharePoint Online?
SharePoint Online automatically adapts to the theme settings of your device. If your device or browser is set to dark mode, SharePoint should reflect this. Alternatively, check your browser settings to force dark mode for websites.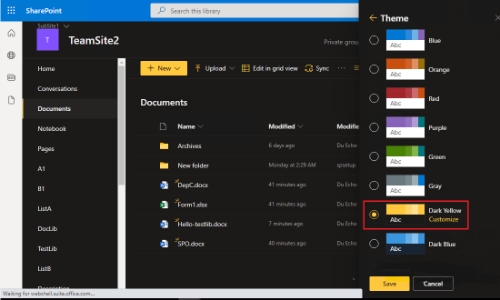
- How do I make shortcuts to the most frequently used sites and folders in SharePoint?
For quick access, you can Follow sites or add them to your Favorites by clicking the star icon. Folders within libraries can be pinned for easy access by right-clicking them and selecting “Pin to top.”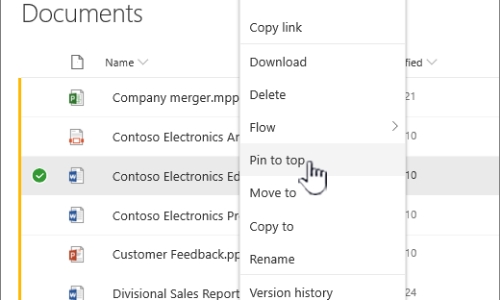
- How do I sync a folder in a SharePoint site to Microsoft OneDrive?
To sync a folder, navigate to the folder in SharePoint, click the Sync button in the toolbar, and follow the prompts. This will sync the folder to your OneDrive, allowing you to access it from your desktop.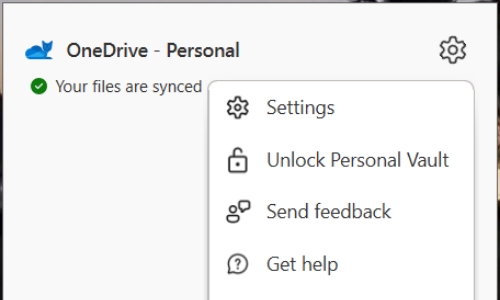
- Is it possible to sync a folder in a SharePoint site to my local computer?
Yes, after clicking “Sync,” OneDrive will create a local copy of the folder on your computer, allowing offline access. Changes made locally will sync to SharePoint once you’re back online.
- How can I check out a document so that others cannot edit it while I work?
Navigate to the document you want to check out, right-click it, and select “More” > “Check out.” This locks the document so only you can edit it until you check it back in.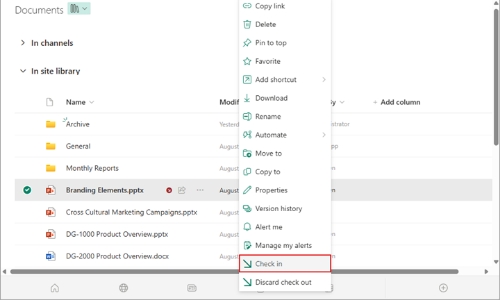
- How do I restore a previous version of a document?
To restore a previous version, right-click the document in the library, select “Version History,” and choose the version you want to restore. Click “Restore” to replace the current version with your selected one.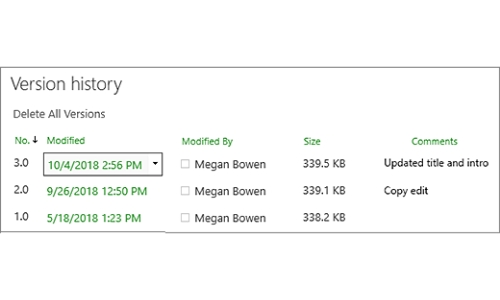
- How do I share a document with someone outside my organization?
Click on the document, select Share, then “Anyone with the link can edit” to open the sharing settings. You can change permissions or create a specific sharing link that allows access to external users.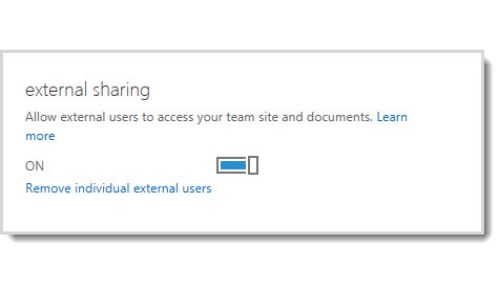
- How do I search for files, people, or sites within SharePoint?
Use the search bar at the top of the SharePoint site to find files, people, or content across your organization’s SharePoint sites. The search tool provides auto-suggestions and filters to help you locate specific items.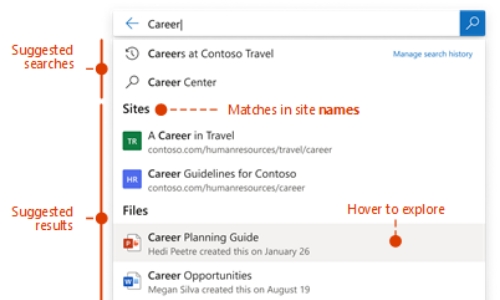
- How do I customize my SharePoint homepage?
To customize your homepage, click on the settings gear icon in the upper right, select Edit page, and use web parts to add, remove, or rearrange content sections. Remember to save changes when done.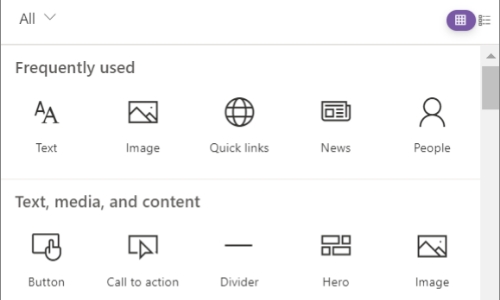
- How do I set up alerts to notify me of changes to a document or library?
Go to the document or library you want to monitor, click on the “…” (more options), select Alert me, and customize the alert settings, including frequency and delivery method.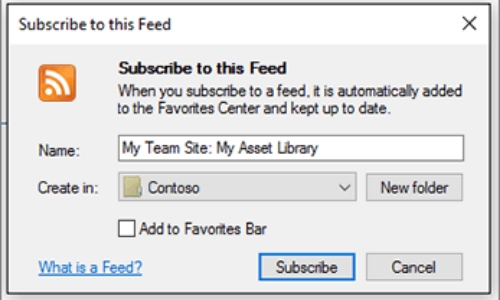
- How can I see who has accessed or modified a document?
Access the document’s details panel by right-clicking it and selecting Details. You’ll find information on who last modified the document, along with a full version history if enabled.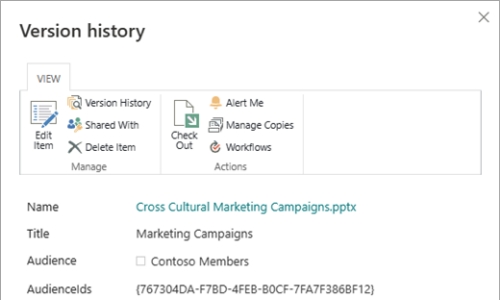
Additional Resources for SharePoint Learning
For further information and more in-depth tutorials, explore these SharePoint resources:
- Microsoft Learn: SharePoint Fundamentals
- Get Started with SharePoint Online for End Users
- Microsoft’s SharePoint Help & Learning
- Microsoft 365 YouTube Channel: SharePoint Tutorials
With these resources, you can continue to develop your SharePoint skills, improve your workflow, and leverage all the features available in SharePoint Online.